Whenever you need to keep information on your resources availability updated there is a simple solution, make fast upload via csv file.
Template
By next link you can download Resource Availability CSV template – Resource Availability CSV template
Which can be used for the further CSV file preparation and next upload into the system.
File Structure
CSV file contains next four columns:
Name – precise Resource’s name
Start date – defines start of period for which we set resource’s availability with date format “DD-MM-YYYY”
End date – defines end of period for which we set resource’s availability with date format “DD-MM-YYYY”
Availability – value of resource’s availability in mh
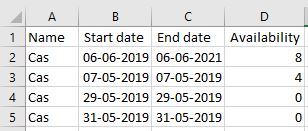
Screen #1 – Resource Availability – CSV file structure
Rules and Recommendation for CSV filling in
- Resource name should be equal to the User name in Epicflow system.
- Keep all records related to user grouped together, without an insert of different user’s availability records.
- Keep all records in date order for each resource.
This will help you navigate easier and keep all information in consistent way.
- First record on particular user should cover the whole range in boundaries of which you are going to adjust resource’s availability. For this range you set a default availability applied for all other working days when none explicit record is defined.
Preferably two years or at least half a year from the day of upload. That will push system to overwrite all previously transferred availability data for that range of the resource.
Please note that user will have a default availability applied after the specified “two years” period which will be used as the latest availability hours for the period. That is why new file should be granted at least once per half-year period.
- Please note that new availability value is set with the first working day conform Company Calendar.
- Keep in mind that defined availability changes will override old values for specified range.
- Next separators of csv file must be set
- for columns it’s ” ; “
- for decimals it’s ” . “
- Availability hours should be defined as Planned hours for Projects as defined in the Pipeline. For Example:
Contract hours – 8 hours\day
Availability for Project – 80%
then Availability in CSV file should be “6.4”
Please communicate support in the case configuration of separator must be adjusted accordingly.
Step by step CSV file preparation and first upload
- Create an empty CSV file accordingly to defined above CSV file Structure. Or download one from the page Wiki page.
- As first record for each resource in the file you need to define a general range with default set of availability. It must define a boundaries in the scope of which you are going to adjust resource’s availability (preferably two years or at least half a year).
- Add records on resource availability in date order. Keep in mind that they should be within previously set general range.
- Repeat steps 2 and 3 for each separate resource.
- Save file.
- Verify that your csv file is saved with the correct separators. For that open it in any text editor and check that it has structure as on screenshot bellow.
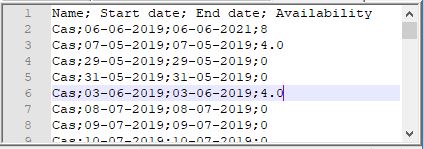
Screen #2 – Resource Availability – CSV file structure verification
7. As last step you need transfer file to the location specially configured for such upload. It could be Dropbox or your ftp with Advanced Report files.
Please note that by default upload of the CSV file is configured to be done once per day during the night. However such configuration is adjustable and that can be managed in communication with Support department.
8. Please perform verification that information granted in csv is uploaded correctly into Epicflow system.
CSV file editing with next upload
On changes occurrence previously uploaded file should be updated in a way of
- adjusting whole time period for the resource ( preferably two years or at least half a year)
- removing obsolete records
- Adding new records and verifying that no overlapping of dates is occurring in comparison to the below and above lines.
In other steps, they are the same as we have it in “Step by step CSV file preparation and first upload” wiki item.
Examples
We would like to discuss two possible scenarios. First is upload of new values and second is upload of new values plus correction of the old one.
First scenario – new values upload
Lets change availability for the resource “Cas” in the system in accordance to Screenshot granted bellow
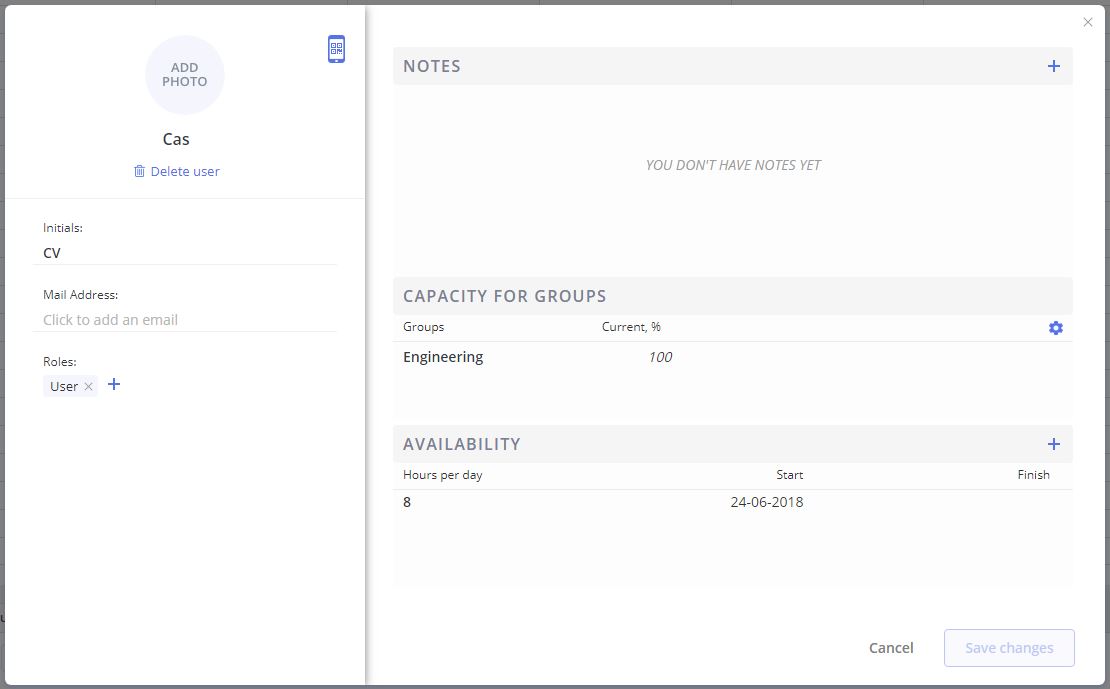
Screen #3 – Resource Availability – Initial state of Resource Availability
Changes which we are going to implement will consist of two items:
- new availability setup for a period starting from 2-07-2018 up to 31-07-2018 as 4 hours per day (Be aware that one month is selected only for example purposes)
- defining three days-off for the dates:
- 20-07-2018
- 26-07-2018
- 27-07-2018
For that purpose next CSV file is prepared

Screen #4 – Resource Availability – File for Upload
As next step it must be placed on ftp and on automatic upload next result is appearing

Screen #5a – Resource Availability – Resulting Availability change
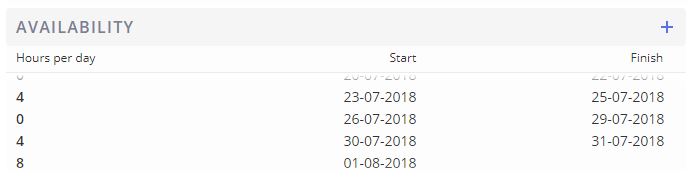
Screen #5b – Resource Availability – Resulting Availability change
As you may see that we have date ranges with different availabilities:
- from 24-06-2018 up to 01-07-2018 with availability 8
- from 02-07-2018 up to 19-07-2018 with availability 4
- from 20-07-2018 up to 22-07-2018 with availability 0
- from 23-07-2018 up to 25-07-2018 with availability 4
- from 26-07-2018 up to 29-07-2018 with availability 0
- from 30-07-2018 up to 31-07-2018 with availability 4
- from 01-08-2018 and higher availability was set to a default value 8
Second scenario – correction and new values
In the scope of this scenario we are going to:
- remove day-off at 20-07-2018 by overriding such with default availability 4
and
- add new availability for the different set of time starting up from 30-07-2018 up to 31-08-2018 with new value equal to 6 (Be aware that one month is selected only for example purposes. Usually it should be the two years period with availability of 8 hours)
For that purpose via are going to prepare new CSV file
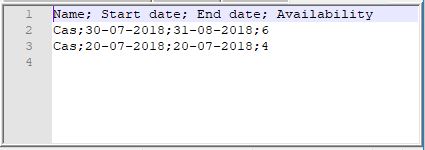
Screen #6 – Resource Availability – File for Upload
As next step it must be placed on ftp and on automatic upload next result is appearing
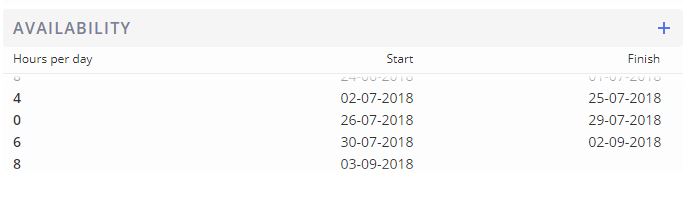
Screen #7 – Resource Availability – Resulting Availability change
As you may see that we have date ranges with different availabilities:
- from 24-06-2018 up to 01-07-2018 with availability 8
- from 02-07-2018 up to 25-07-2018 with availability 4
- from 26-07-2018 up to 29-07-2018 with availability 0
- from 30-07-2018 up to 02-09-2018 with availability 6
- from 03-09-2018 and higher availability was set to a default value 8
Please note that new availability value is set with the first working day. That is the reason why default 8 hours of availability are applied from 03-09-2018 but not from 01-09-2018.
