The Baseline is an essential part of any project in the schedule or budget frames. As any project manager should regularly compare the current project state with its earlier statuses, the baseline is used as the basis for the comparison of the project flows within the time.
Before you start tracking the schedule, you should set a baseline so that you can compare it with your up-to-date schedule later in the project.
Permissions
There two permission types in the system that define the rights to View and Manage the Baseline:
- View Baseline – The user is allowed to view Baseline
- Manage Baseline – The user is allowed to change Baseline
By default, they are not granted, so the Administrator has to set them up.
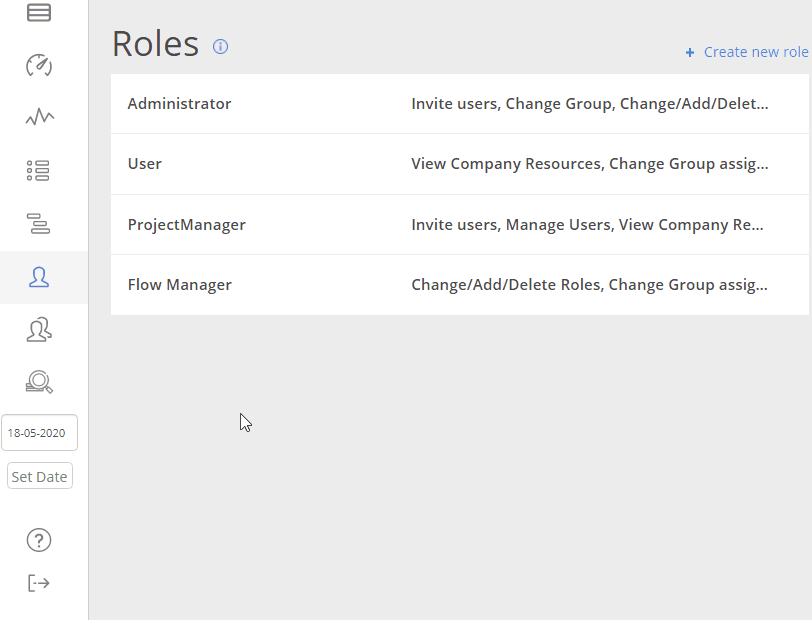
Screen #1 – Baseline – Permissions granting
Enabling Baseline
To set up a baseline for the project navigate to the Pipeline page and select an “Enable baselines” option in the Project menu.
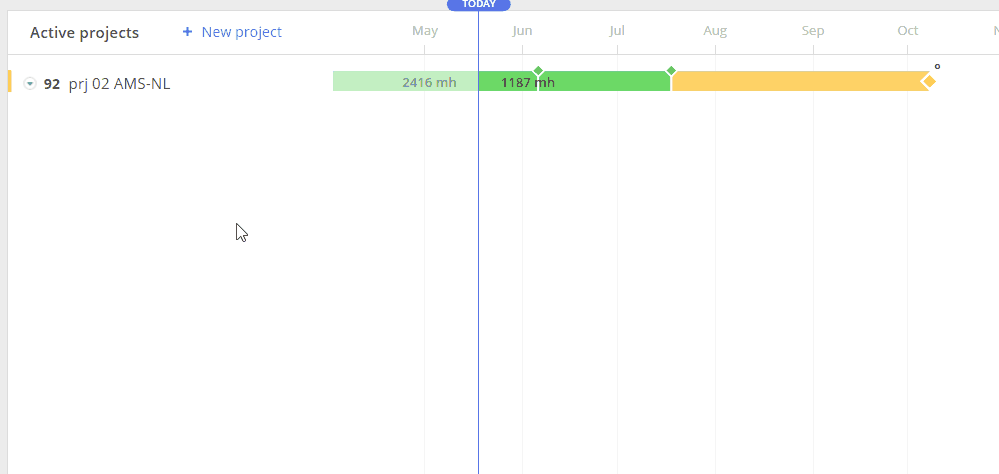
Screen #2 – Baseline – Setting up the Baseline
Then specify categories selected for the Project Baseline.
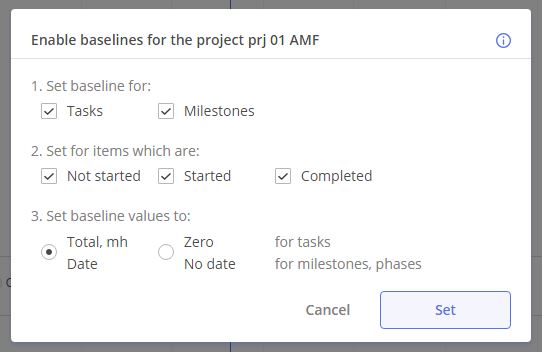
Screen #3 – Baseline – Defining Categories for Baseline
After you define them, select the “Set” button to set the baseline.
Resetting the Baseline
To update the Baseline, select a “Reset Baseline” option in the Project menu.
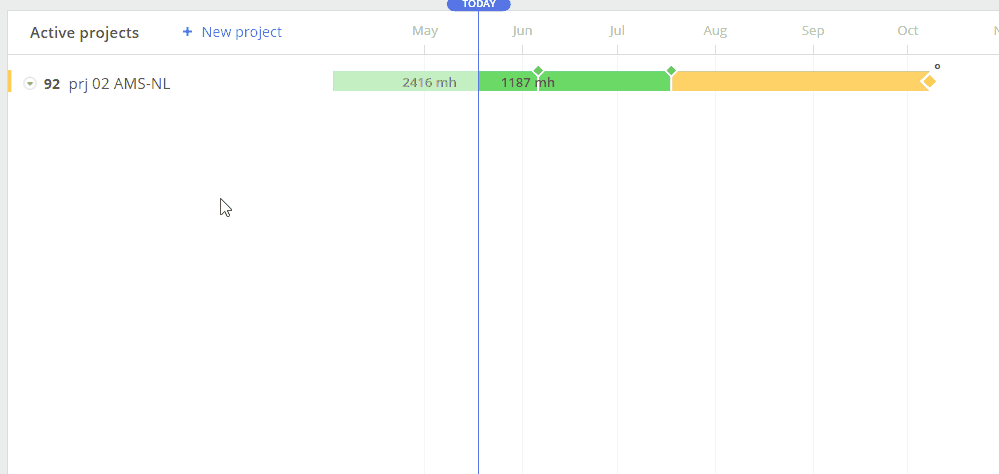
Screen #4 – Baseline – Resetting Baseline
The system will suggest you configure categories for this action as well.
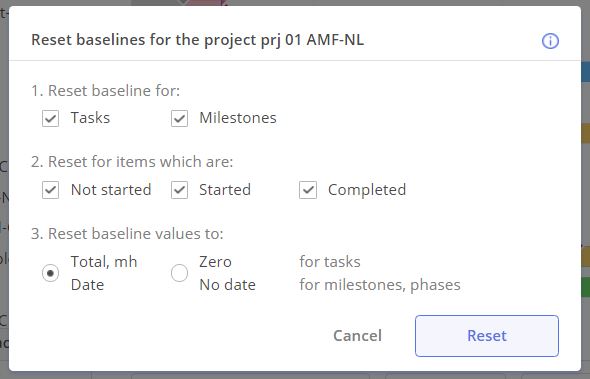
Screen #5 – Baseline – Resetting Baseline
Updating/Resetting Baseline
You also can update or reset the Baseline for each item type separately.
Task
To update the task baseline go to the Task Card or Quick Edit Mode and adjust the values in the corresponding field.
Keep in mind that you should set specific columns to be displayed to work with these values.
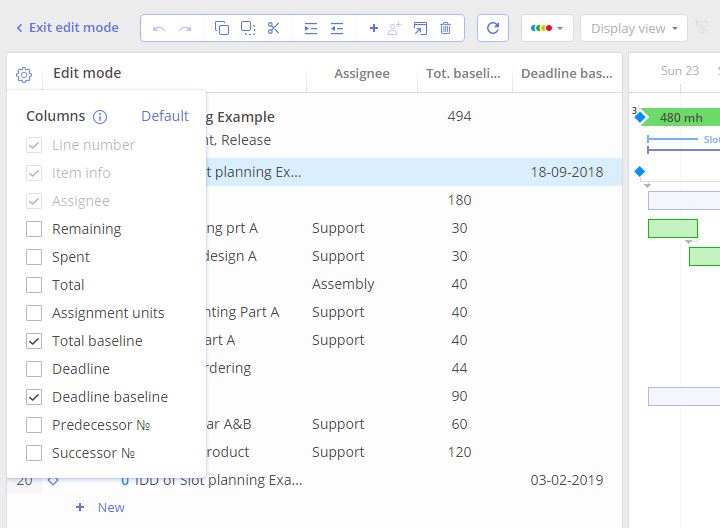
Screen #6 – Baseline – Adding Columns in the Quick Edit Mode
In the Quick Edit mode, to Update or Remove the task’s baseline, select the corresponding icon that appears when hovering over the baseline value.
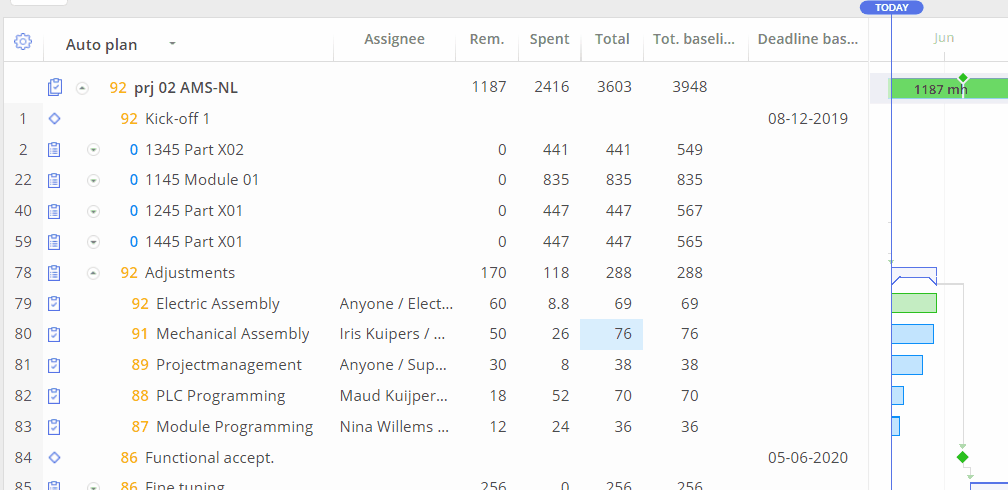
Screen #7 – Baseline – Updating or Removing the Baseline in the Quick Edit Mode
You can do the same in Task Card.
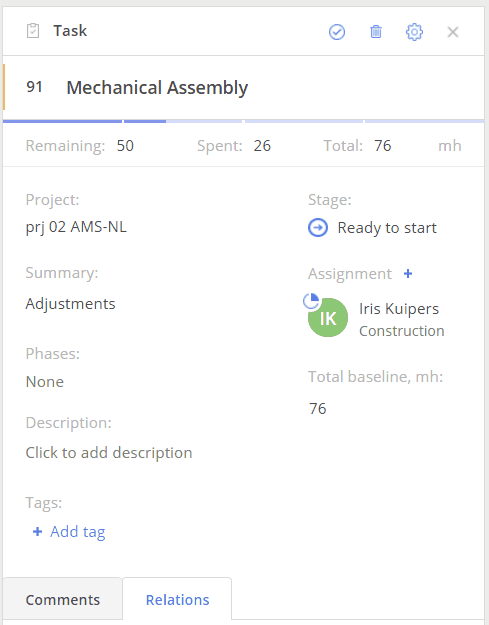
Screen #8 – Baseline – Updating or Removing the Baseline in Task Card
One more way to update the baseline values is selecting an “Update baseline to current” option in the item’s context menu.
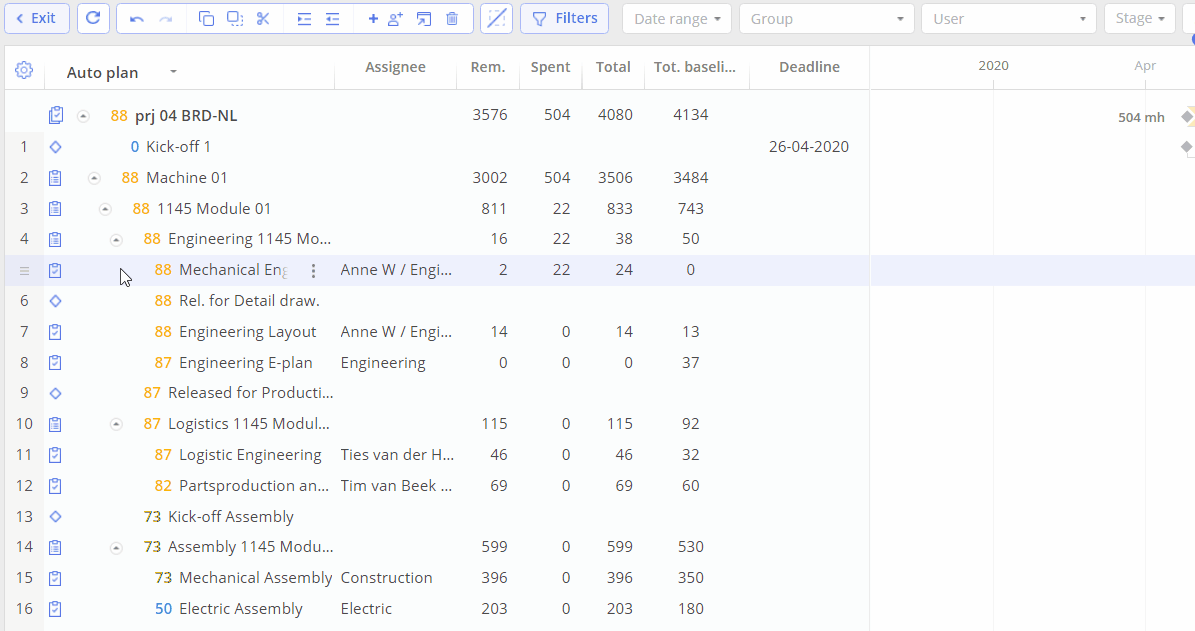
Screen #9 – Baseline – Updating Baseline to Current Values
Summary
The main difference between updating/resetting the Summary and Task baseline is that this action will be applied to all summary sub-items. The reason is that the Summary baseline is a sum of all sub-items’ baseline values.
Keep in mind that the Summary baseline will be automatically updated in case of any sub-item baseline values updates.
In the Quick Edit mode, to Update/Remove the Summary baseline select the corresponding icon that appears when hovering over the baseline value.
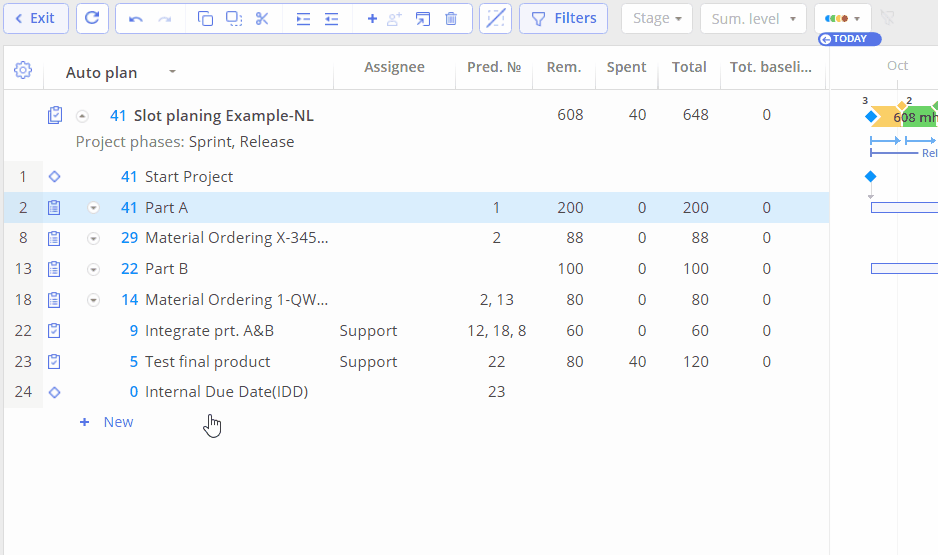
Screen #10 – Baseline – Updating or Removing Baseline in the Quick Edit mode for Summary
you can do the same actions from the Summary Card.
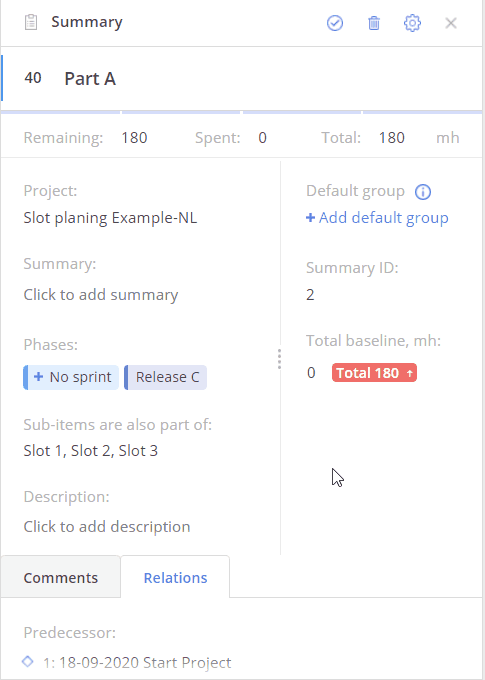
Screen #11 – Baseline – Updating or Removing Baseline from Summary Card
One more variant is to select an “Update baseline to current” option in the context menu.
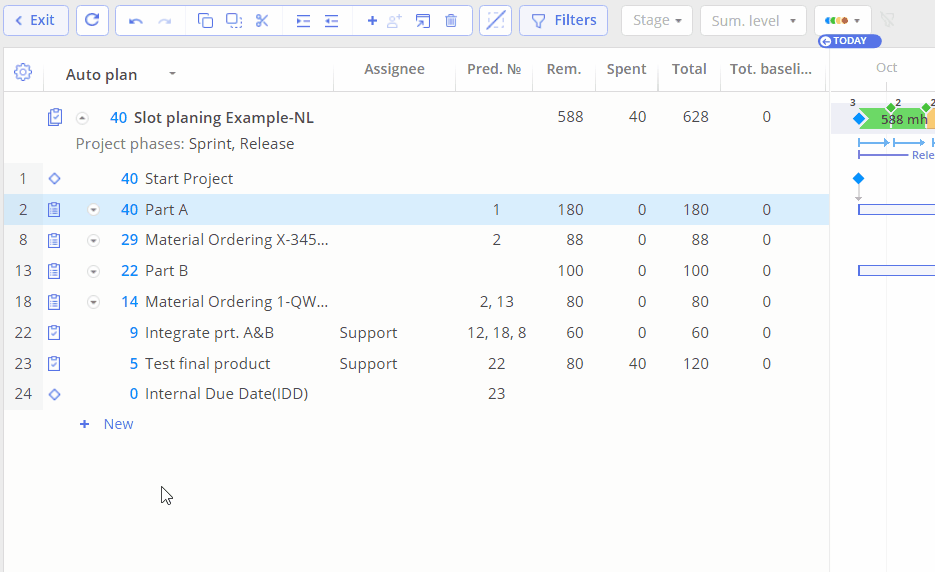
Screen #12 – Baseline – Updating Baseline to Current values for Summary
Milestone
The main concept of the baseline for Milestone is a date. Remember that unlike Summary and Task for Milestone baseline different column is used in the Quick Edit mode.
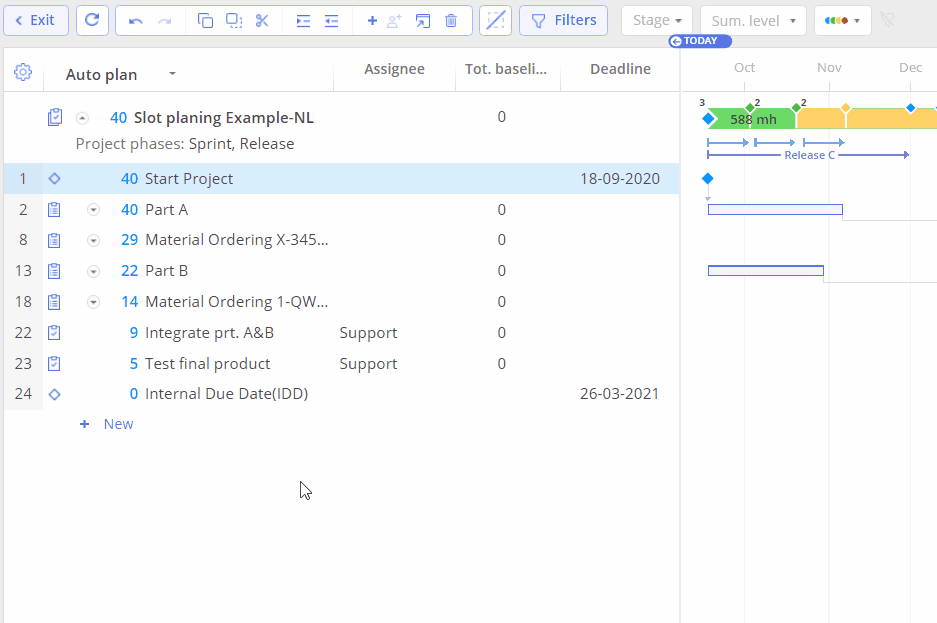
Screen #13 – Baseline – Updating or Removing Baseline in the Quick Edit mode for a Milestone
Milestone Card duplicates the same functionality, which allows to use it for the same actions.
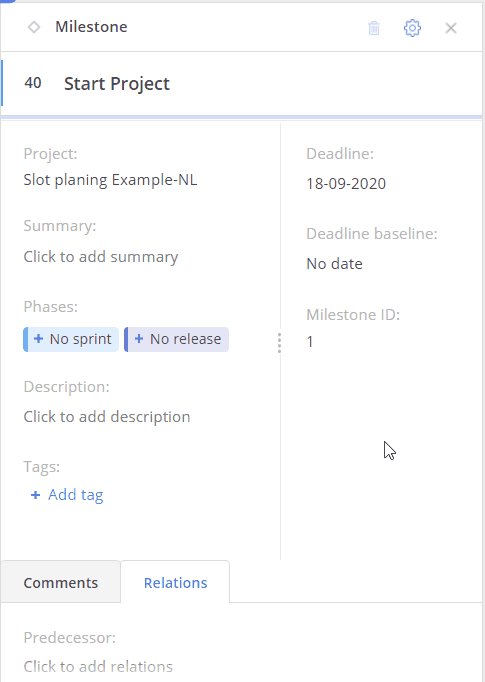
Screen #14 – Baseline – Updating/Removing Baseline from Milestone Card
You can also select an “Update baseline to current” option in the context menu for a Milestone.
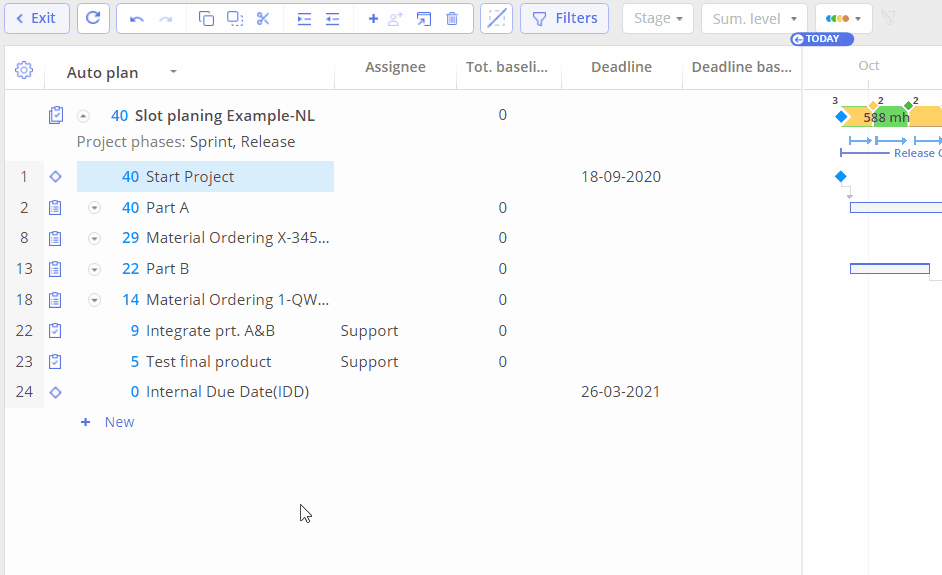
Screen #15 – Baseline – Updating Baseline to Current Values for a Milestone
Disabling Baseline
In case when Baseline information must be completely removed from the system, just select a “Disable Baselines” option in the Project menu.
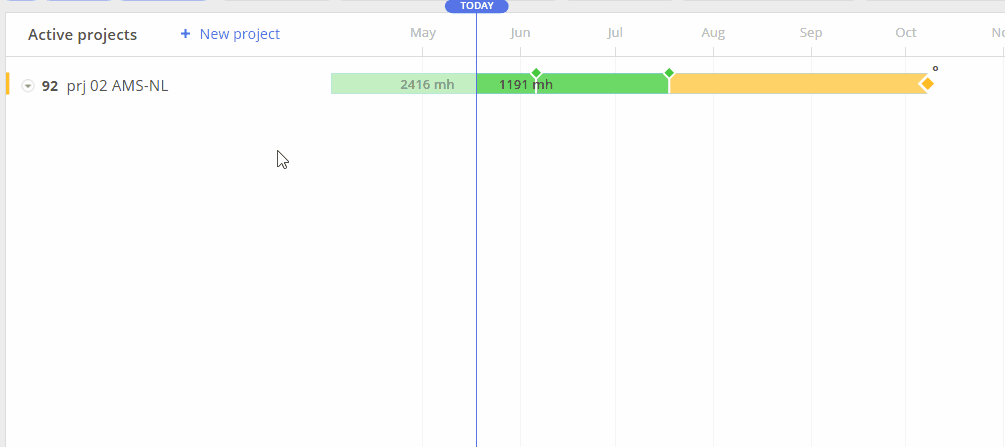
Screen #16 – Baseline – Disabling
Baseline Analysis
There are several approaches to the Baseline analysis in the system.
For the Baseline trend analysis, a Project Manager (PM) can use the Historical Load graph. With the corresponding permissions, a user will have an “Output view” toggle. It shows the difference between the spent and the originally planned hours.
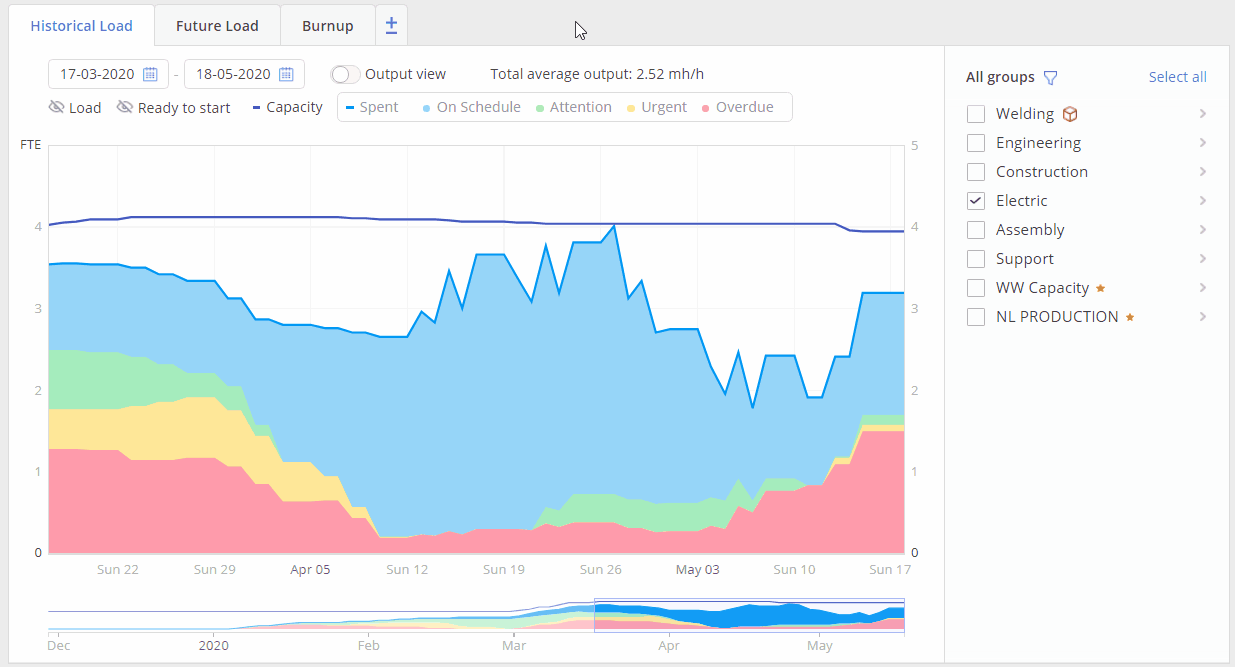
Screen #17 – Baseline – Historical Load
For a more detailed analysis, a PM can use the “Quick Edit” mode. With the help of “Total”, “Total baseline” and “Difference” columns it’s easy to identify the Summaries and Tasks where the Estimation values have changed as compared to the previously set Baseline.
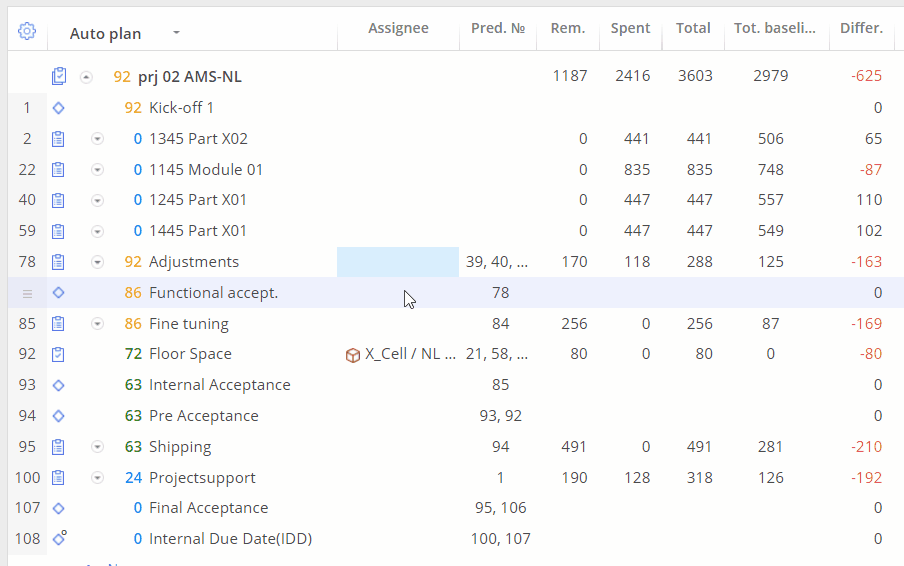
Screen #18 – Baseline – Quick Edit Mode
Task Card can be used for a more detailed discussion with a team and an assignee. It helps to identify impediments, bottlenecks, and plan mitigation actions asap.
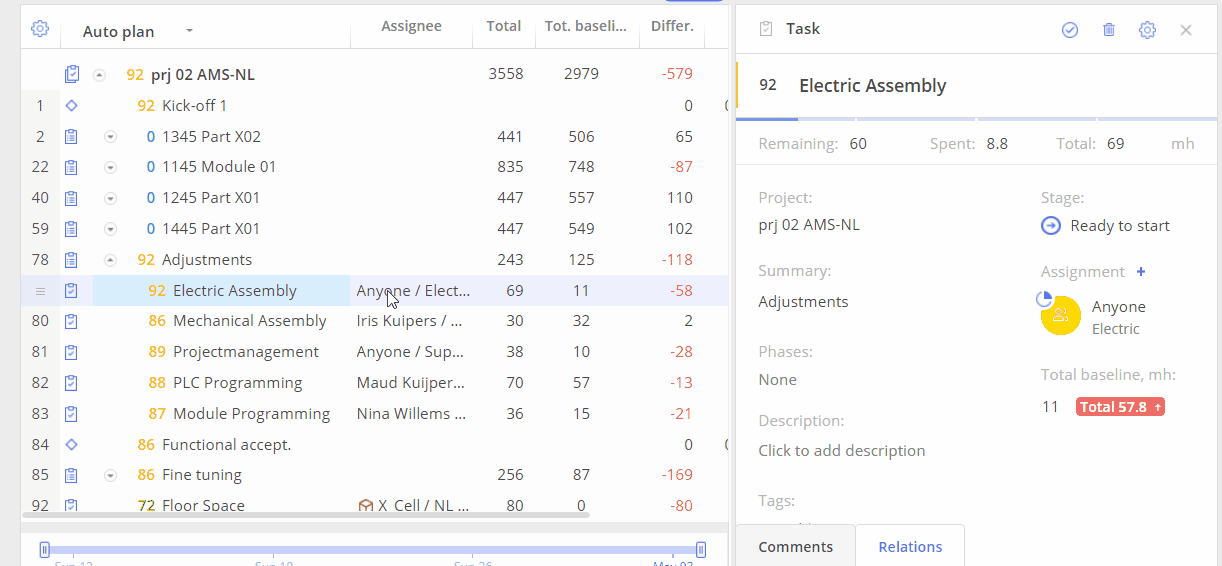
Screen #19 – Baseline – Task Card
You can review any user baseline changes in Timesheet.
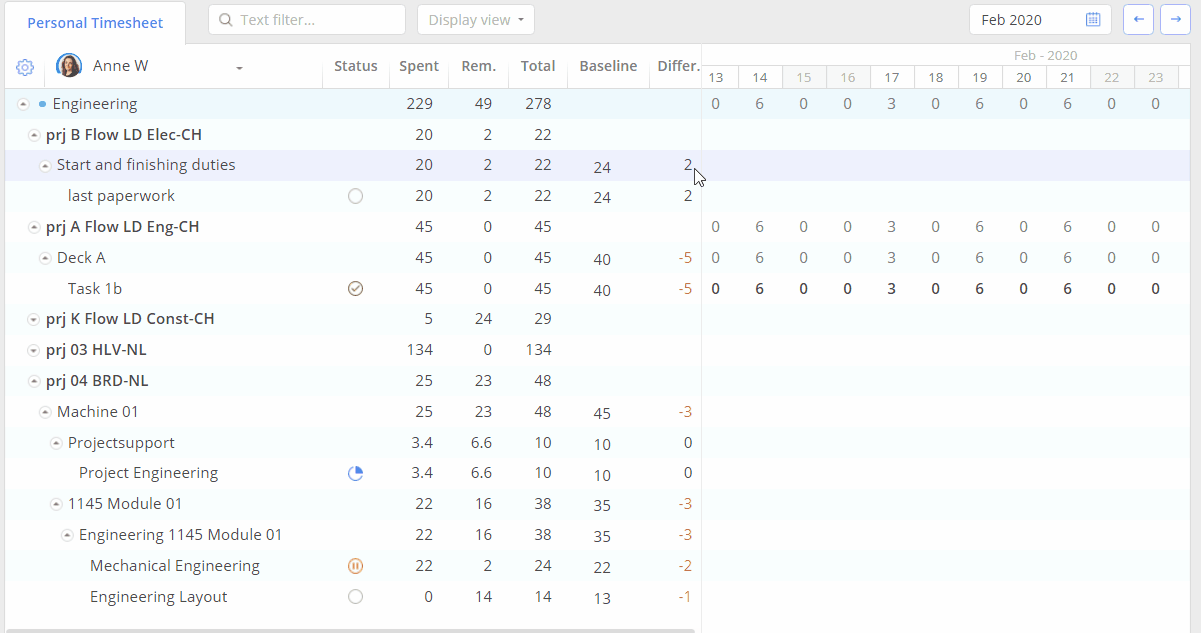
Screen #20 – Baseline – Timesheet
Remember to select respective fields/columns for an efficient Baseline analysis as they’re switched off by default.
