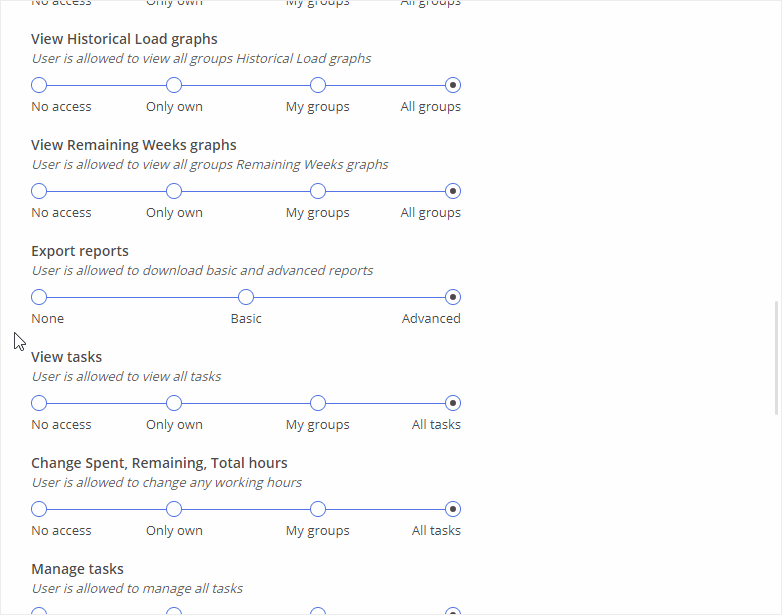You as a project manager may need to export and share project information with someone. In Epicflow, you can easily do it by exporting project data right from the Gantt chart in Pipeline and Quick Edit Mode.
PDF Export from Pipeline
To export a plan to PDF from Pipeline,
- Click on an Export Report button in Pipeline,
- Select PDF in the tab with settings,
- Export and save the report in PDF format.
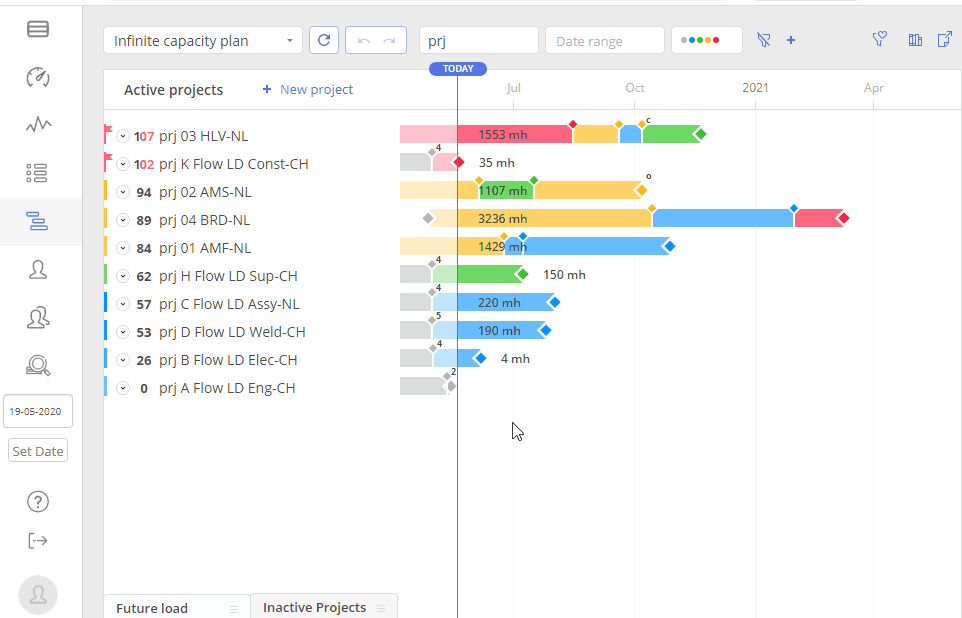
Screen #1– Pipeline – Exporting Plan to PDF
PDF Export from Quick Edit Mode
To export a plan to PDF from the QEM,
- Switch to the Quick Edit Mode,
- Click on an Export Report button,
- Select a PDF format,
- Choose one of the modes:
- Best View – Export all data displayed on the screen. Items that don’t fit vertically will be split into pages.
- Limited View options – Export only important information (icons will be removed). Items that don’t fit vertically will be split into pages.
- Save the report in PDF.
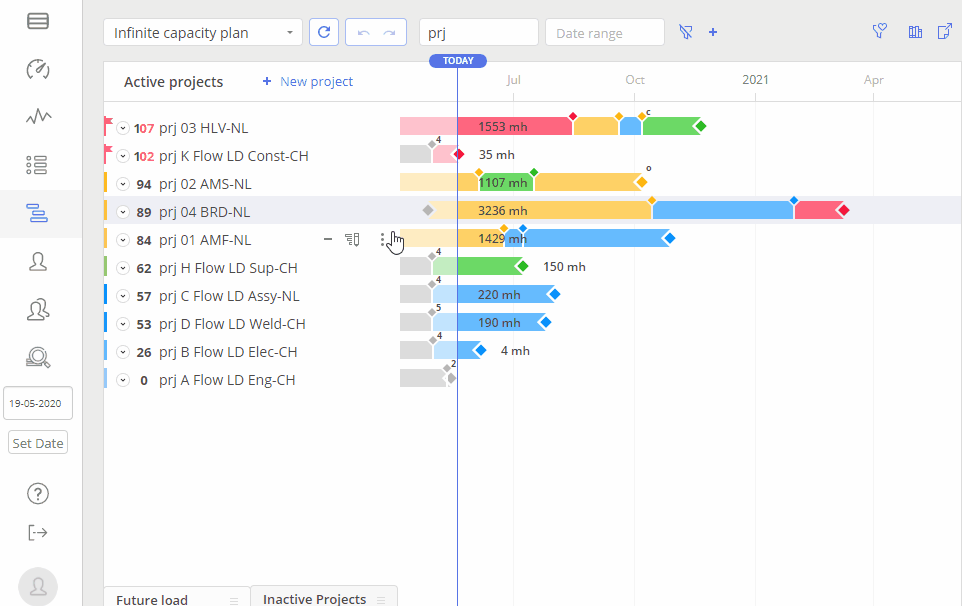
Screen #2– Quick Edit mode – Exporting Plan to PDF
The difference between the Best View and Limited View options in QEM is that in the Limited View, you won’t see any icons and arrows to the left of the Gantt chart.
PDF Content Adjustment
After opening an Export PDF Page in Pipeline you’ll see an export PDF window with corresponding settings. If you click Cancel, the Export PDF window with settings will be closed. Still, the Export PDF page will remain open where you can see the list of all projects and the timescale. Besides, you can see the Print Page button and Exit Print PDF Mode button.
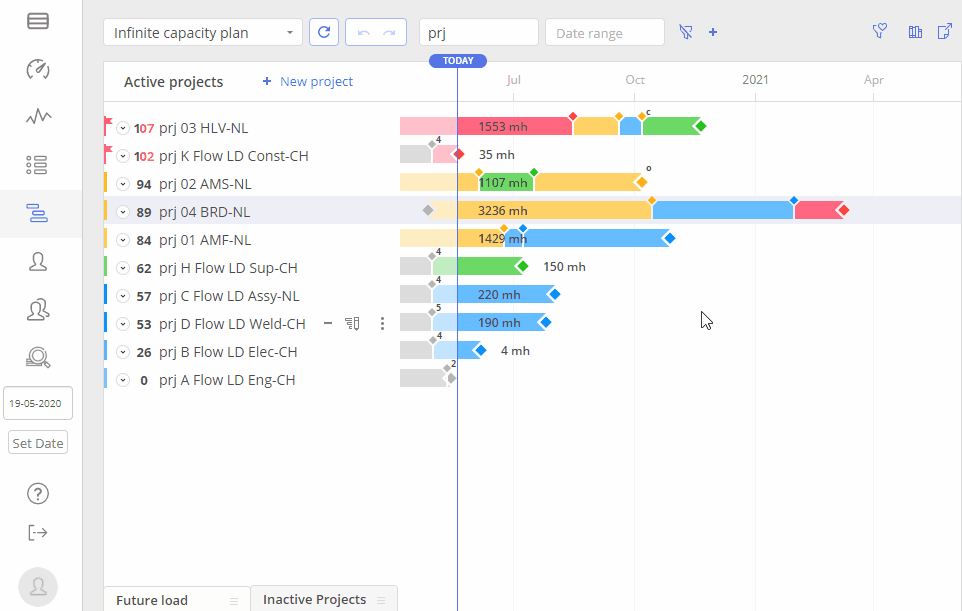
Screen #3 – Checking Export PDF Page
You can adjust content for export according to your needs.
Adding Columns
To add or remove columns in the export PDF window from QEM,
- Open a column configuration menu;
- Click on the check-box next to the column.
The following columns can be added or removed from the QEM:
- Priority
- Assignee
- Remaining
- Spent
- Total
- Assignment units
- Total Baseline
- Difference
- Deadline
- Deadline Baseline
- Predecessor
- Successor
- Business value
- Prediction delay
- Item Id
For additional information please refer to a separate wiki page “Quick Edit Mode – View Configuration”
Applying Filters
If you want to export a PDF with a filter applied,
- Open Pipeline,
- Adjust page filter settings,
- Click on the export report button,
- Select PDF and click Export,
Then the export PDF page is opened in a new tab with the applied filter.
You can use the following filters:
- Project filters
- Priority
- Name
- Manager
- Tag
- Item filters
- Name
- Date range
- Summary level
- Stage
- Tag
- Skills
- Resources
- Group
- User
- General filters
- Color
For additional information please refer to a wiki page “Pipeline – Filtering“.
Planning Dates
To export PDF with planning dates,
- Go to the Quick edit mode,
- Make sure manual plan, constraint, or possible dates are shown,
- Click on the export report button,
- Select PDF and click Export.
The export PDF page will be opened in a new tab with all planning dates visible.