Competence management is the ability to add and change competences and attribute them to resources in the system. You should have permission to perform any competence management actions.
Adding Competences and Specifying Their Levels
You can add an unlimited number of competences in the system and attribute them to users and tasks. You can also choose a competence level a resource owns or that is required to complete a task.
Adding User Competences
To add a competence to a certain resource, do the following actions:
- Go to the Resource Management Page,
- Find the User Card of a certain resource,
- Click the “add competence” button,
- Type a competence name,
- Select the competence level,
- Press ‘enter’.
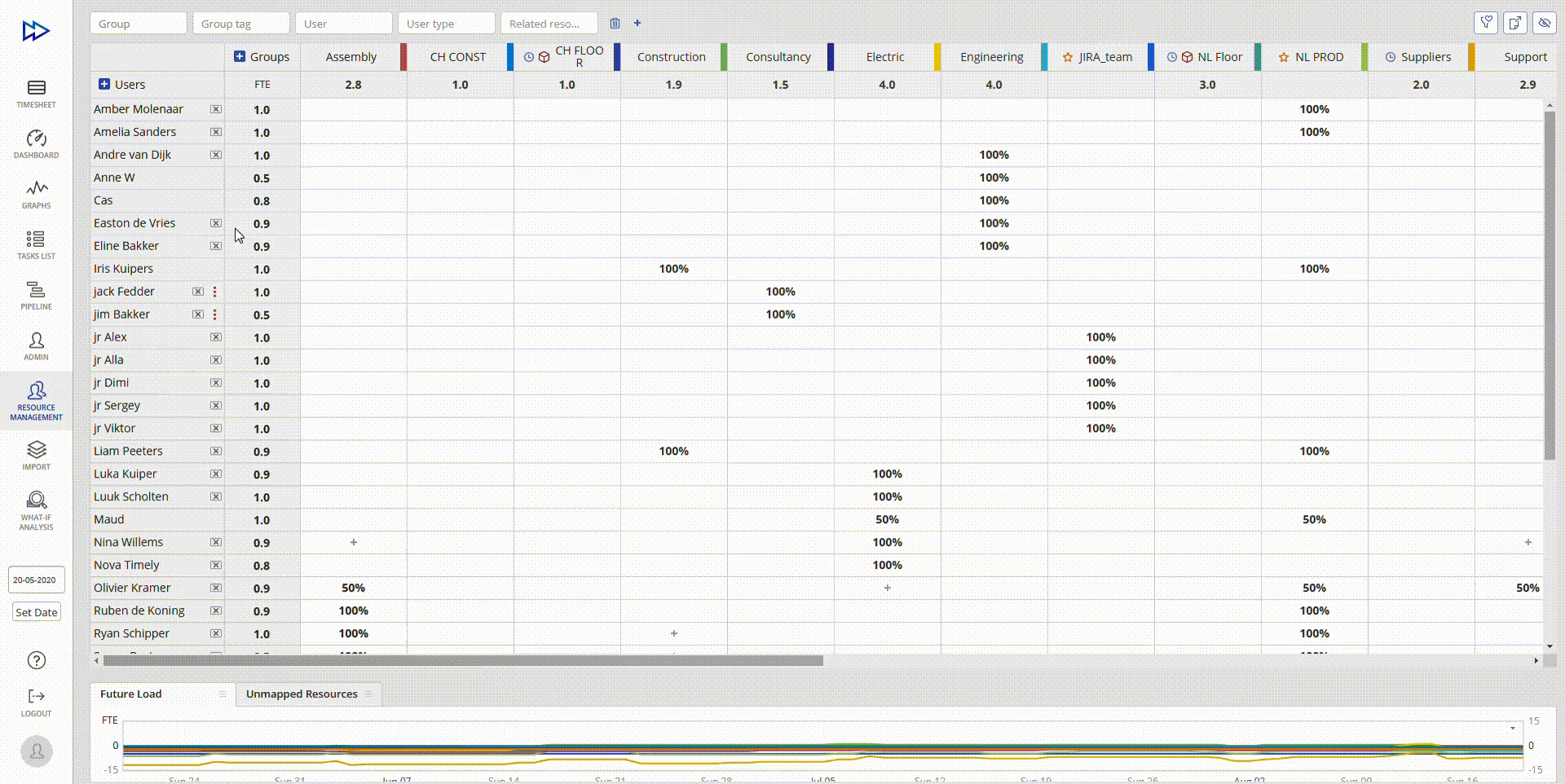 Screen #1 – Add Competence
Screen #1 – Add Competence
Changing Competence Level
To change the existing competence, follow the sequence of actions:
- Go to the Resource Management page,
- Choose the User Card for a certain resource,
- Click the ‘level’ icon,
- Select one of the suggested levels (1-5) or just drag-drop it to the necessary one,
- Save it.
You can also change the order of competence levels by drag-and-drop.
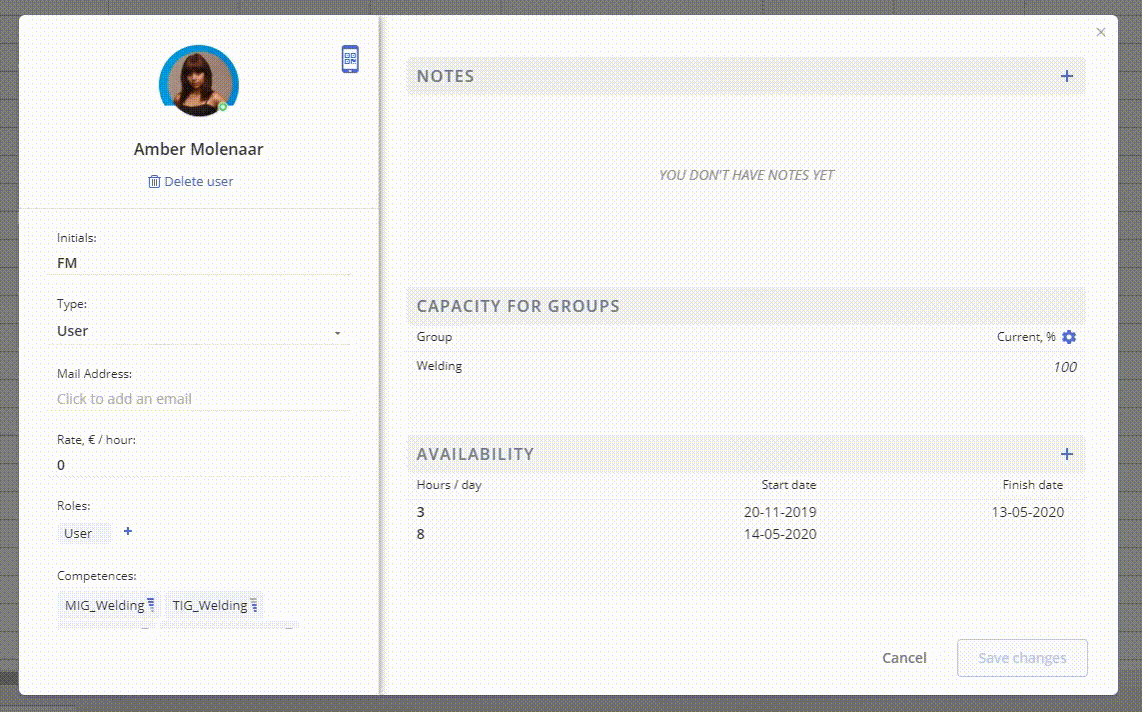
Screen #2 – Change Competence Level
Adding Competence to a Task Required for Its Execution
To add a competence to a task that is required for its completion, do the following actions:
- Сhoose a necessary task or create a new item on Pipeline or by using the QE mode,
- Click the “add competence” button,
- Choose a necessary competence from a drop-down,
- Select the competence level,
- Press ‘enter’.
If you create a task from the summary, it inherits all competences with corresponding levels from it.
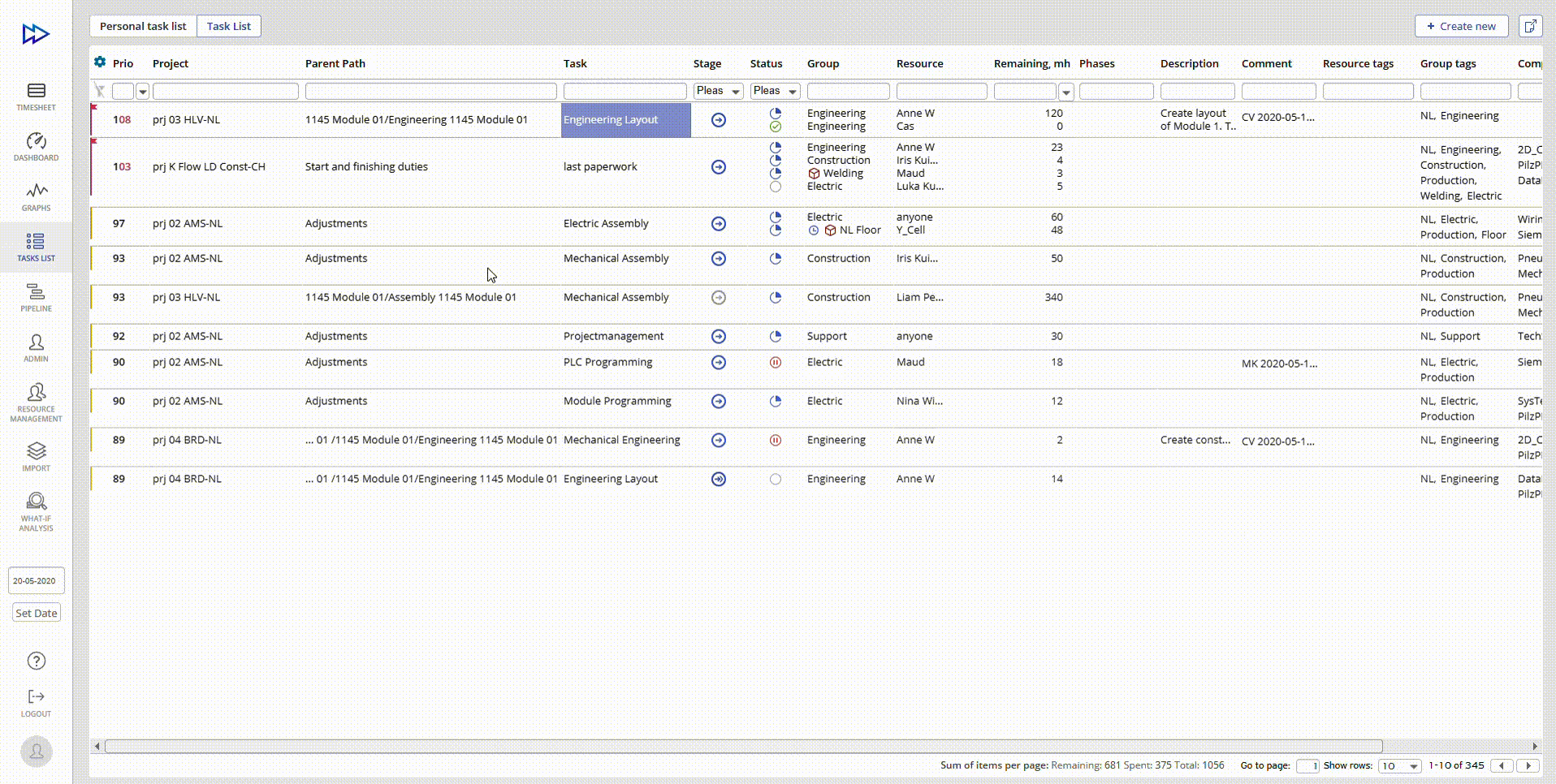
Screen #3 – Add Competence to the task
Deleting Competences
To delete a user competence, do the following things:
- Go to the Resource Management page,
- Choose the User Card for a certain resource,
- Click the ‘cross’ button in the competence container.
To delete a task competence, follow the instructions:
- Choose a task,
- Click the ‘cross’ button in the competence container.
To delete the competences inherited from the summary, perform the following actions:
- Go to Task Card,
- Click the ‘cross’ button in the ‘inherited competence’ container.
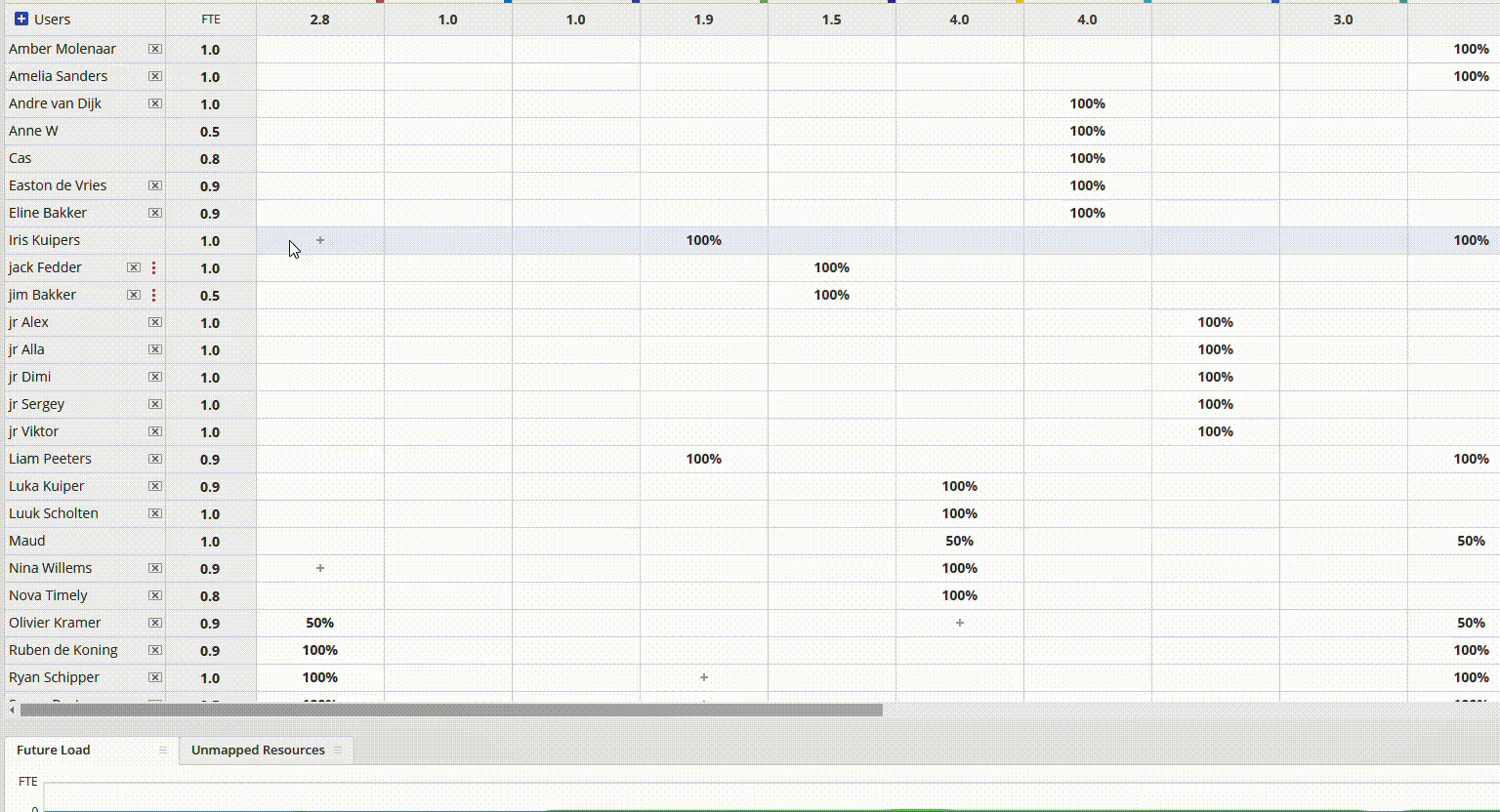
Screen #4 – Delete Competence
Competence Matching / Assigning Resources According to their Competence
When hovering over the resource’s competence when assigning a task to them, you can see its state – whether it’s perfectly developed and correspond with the level that is required to perform a task (green color), absent (marked with red), insufficiently developed (marked with the yellow color), or redundant (marked with the blue color meaning that the resource is overskilled and can’t perform this task). Therefore, the perfect match is marked with green. It means that this is the right resource for completing the task, so you can assign the task to them.
You can assign a task to a resource based on their competences. At the Task Card page, you can see a list of competences necessary for its completion and a list of resources with corresponding competences. Thus, you can choose the most suitable one for a certain task.
- Assign the task with a set of necessary competences to a group. To choose a resource who has the best competence match, click the ‘reassign to’ button and select a filter to see who has the corresponding competences. The user who has the best matching competences will be marked with a green color.
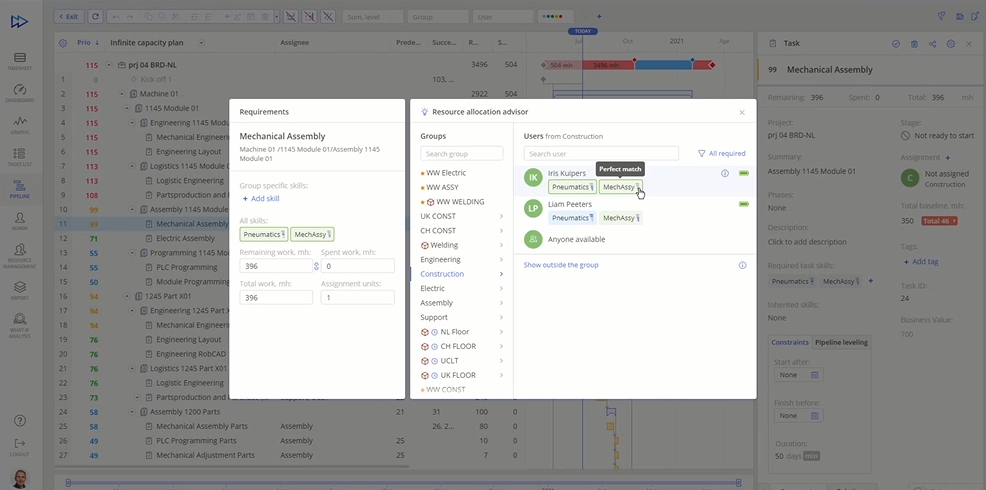
Screen #5 – Competence Matching
You can also check the availability of necessary competences by hovering over the user. In a user window, you’ll see the avatar, name, and the list of competences, and if there are some that match, they’ll be marked with green. If the required competences are absent, you’ll see corresponding information in the user window.
- If a user is overqualified to perform the task, the competence will be marked with blue and you’ll see the corresponding information about the difference between the required competence level and the user’s one.
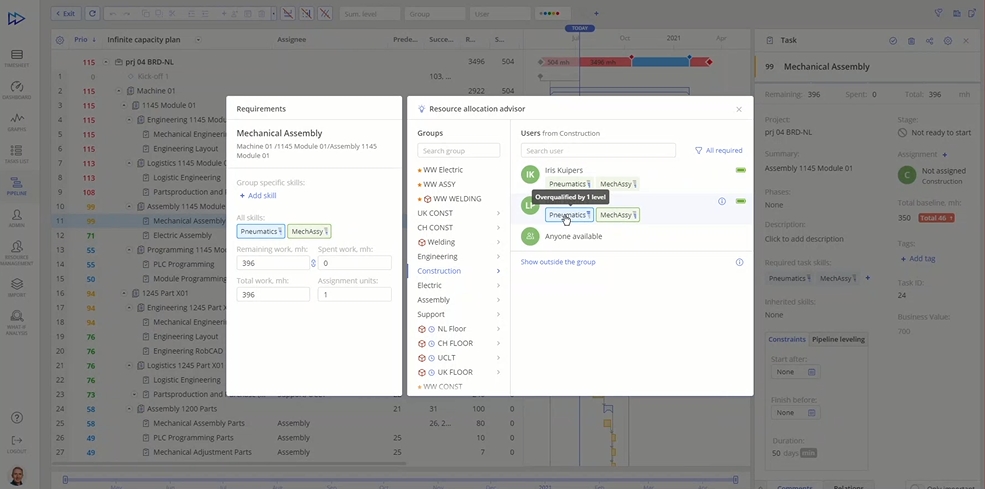
Screen #6 – Competence Difference
- If a user is underqualified to perform the task, the competence will be marked with red and you’ll see the corresponding information about the difference between the required competence level and the user’s one.
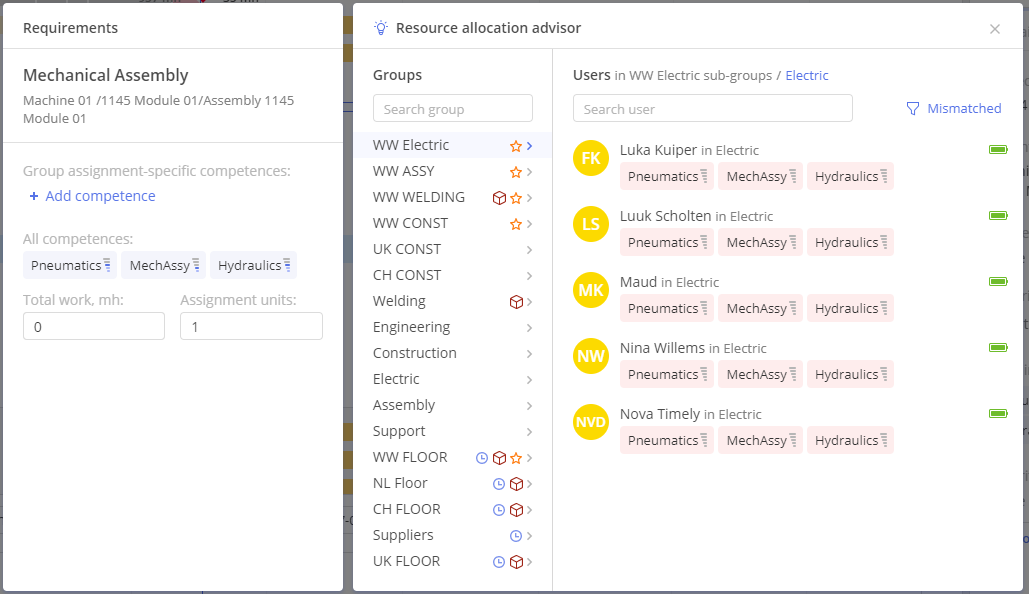
Screen #7 – User is Underqualified
- If a resource has all the necessary competences but their level is lower than it’s required for the task completion, you can see the orange color.
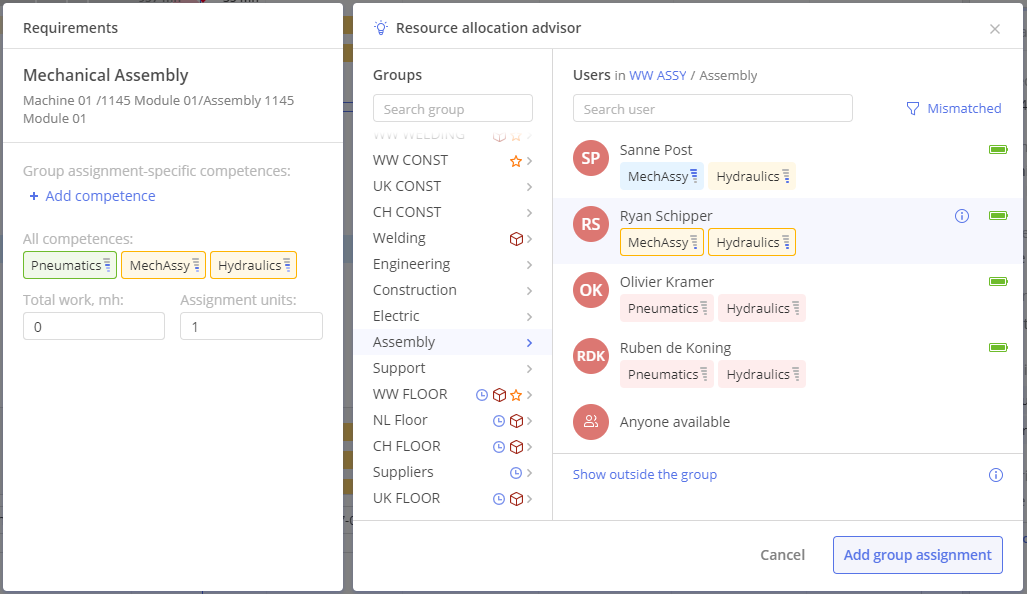
Screen #8 – Competences level is lower
Competence Filtering
To open a Competence Filtering window, click on ‘Competence Filter’ in the reassign pop-up. There you have an opportunity to choose ‘All required’, ‘Mismatched’, ‘Matched’, and ‘Hide competences’ options.
- ‘Matched’ option shows only the competences that coincide with required (even if the competence level doesn’t correspond).
- ‘Mismatched’ option shows the competences that do not match or their level does not correspond to the required one.
- ‘All Required’ option shows the competences that match the required competences and levels.
- Hide competences.
If you apply the ‘All Required’ filter to reassign a task that requires certain competences to a resource from a group, you’ll see all users that have the corresponding competences marked with the appropriate colors. The same happens when you use other competence filters – the system will show you the users who have or don’t have corresponding competences and they will be marked with the corresponding colors.
Sorting Users and Competences
A User Sorting feature will help you find a perfect match according to the required competences. It implies that if a task with a certain competence is assigned to a group, the system will make up a hierarchy of resources starting from the best match and finishing with the worse one. At that, the users having the same competences and their levels are sorted alphabetically.
You can also change the order of competences manually depending on their significance for a certain assignment, and the system will make up a hierarchy of resources starting from the most relevant one.
Batteries
The Competence Management feature also has a specific option called ‘batteries’. In simple words, the battery is the user’s capacity calculated automatically for the dates during which the task should be completed.
There are three types of batteries:
- Green means that the user has the capacity and can execute the task,
- Yellow means that the resource has some capacity but in another group,
- Red indicates that the user has no capacity.
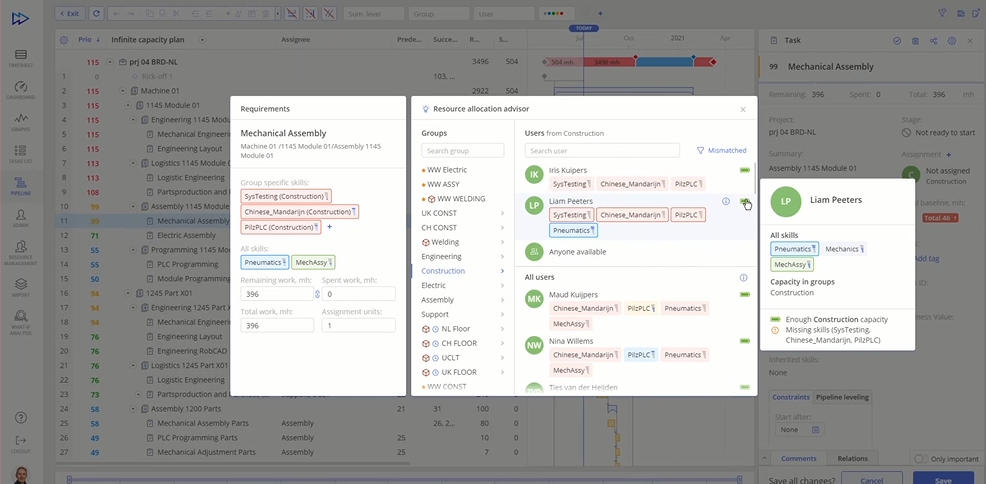
Screen #9 – Batteries
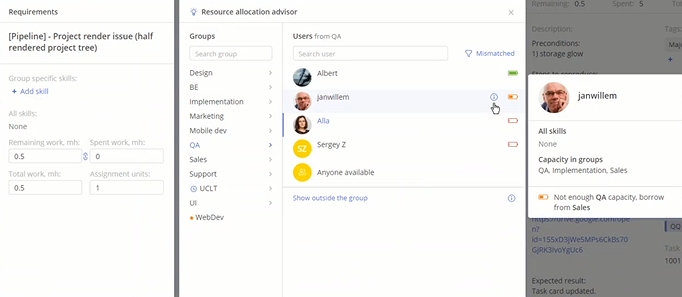
Screen #10 – Borrowing Capacity
