Booking ID is a special number/code/word that is used as a task/summary/project identifier and can be used in filters to find necessary tasks/summaries/projects. You can choose a booking ID for an item by preference and set it up in the system. Let’s see how it works.
NB:
- group/item/project booking ID shouldn’t exceed 20 characters.
- The booking ID values are always saved in the upper case even if you enter them in the lower case.
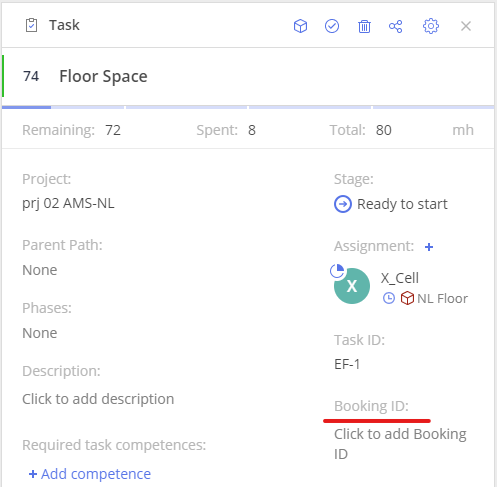
Screen #1 – Booking ID selection
Adding Booking ID
Group Booking ID
You can add a group booking ID on the Resource Management page on next way:
- Go to the RM page,
- Open usual/multigroup/material group card,
- Add booking ID,
- Click “save”.
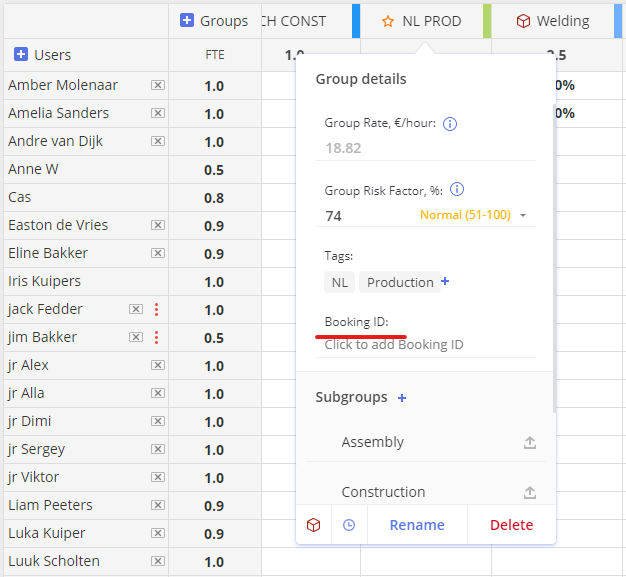
You can easily edit the group booking ID on the RM page. Just click on the “edit” button, change the value, and save the changes.
Project Booking ID
You can add a booking ID to any project in the project card:
- Open a project card on either active or inactive, internal or external project,
- Open an info&buffer tab,
- Enter a booking ID that doesn’t exceed 20 characters,
- Save it.
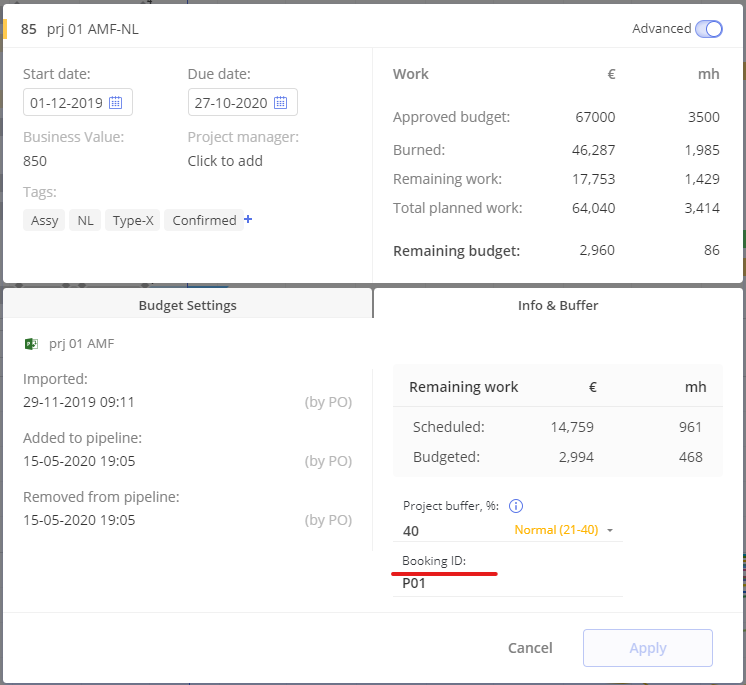
You can easily change the booking ID value and save the changes.
Summary Booking ID
You can add a booking ID for a summary and its subitems:
- Open a summary card,
- Add a booking ID that doesn’t exceed 20 characters,
- Save it.
It will be inherited by all summary sub-items: other summaries and tasks.
You can easily change the booking ID value and save the changes. The changes will be applied to all sub-items.
Task Booking ID
You can add a booking ID for a certain task:
- Open a task card,
- Add a booking ID that doesn’t exceed 20 characters,
- Save it.
You can easily change the booking ID value and save the changes.
Working with Booking ID in the QEM
Adding Booking ID
To set up a booking ID for a summary in the Quick Edit mode, do the following actions:
- Open the QEM,
- Add a booking ID that doesn’t exceed 20 characters,
- Save it.
The booking ID will be inherited by all summary sub-items (other summaries and tasks that belong to the summary).
If you would like to change the value, just click on the “edit” button and save the corresponding changes.
Adding Task Booking ID
To set up a booking ID for a task in the Quick Edit mode, do the following actions:
- Open the QEM,
- Add a booking ID that doesn’t exceed 20 characters,
- Save it.
If you would like to change the value, just click on the “edit” button and save the corresponding changes.
Rules of Working with Summary ID
There are several principles to be aware of when working with Task and Summary booking ID (relevant for the QED as well):
- If you set up a booking ID for a summary by adding or editing it, and it has a task with a manually identified booking ID, you’ll see the notification asking to skip or override the task booking ID.
- If you skip the notification, the system won’t apply any changes to the task booking ID.
- If you click the override button, the booking ID for the task will change according to the newly set summary booking ID.
- You can skip the notification, and the system will automatically change the previously set task booking ID in case you add or change the booking ID for the summary the task belongs to.
Booking IDs in Reports
Basic Reports
Let’s say you have a project with the established booking ID that has at least one summary, one task assigned to a group, and each item has a booking ID. When you export a report from the system by using one of the options
- Exporting a report from Timesheet,
- Exporting a report from Report Generator,
- Exporting a report from Pipeline,
you’ll see corresponding columns that show the booking ID values for each of the items (project, task, summary, group).
Advanced Reports
- When you export an advanced report of a project that has a booking ID from Pipeline, you’ll see a project booking ID column with corresponding values.
- If you export an advanced report from Pipeline with a Resource Group that has a booking ID, you’ll see the corresponding column with correctly displayed values.
- If you export an advanced report from Pipeline with the data about the task that has a booking ID, you’ll see the corresponding column with correctly displayed values.
Filtering by Booking ID in Task List
You can filter tasks by their booking IDs if they belong to active projects. The mechanism is simple:
- Open Task List,
- Check the enabled booking ID column,
- Filter items by booking ID by one of the following actions:
- Double click,
- Typing and pressing Enter,
- Choosing a necessary item from the drop-down list.
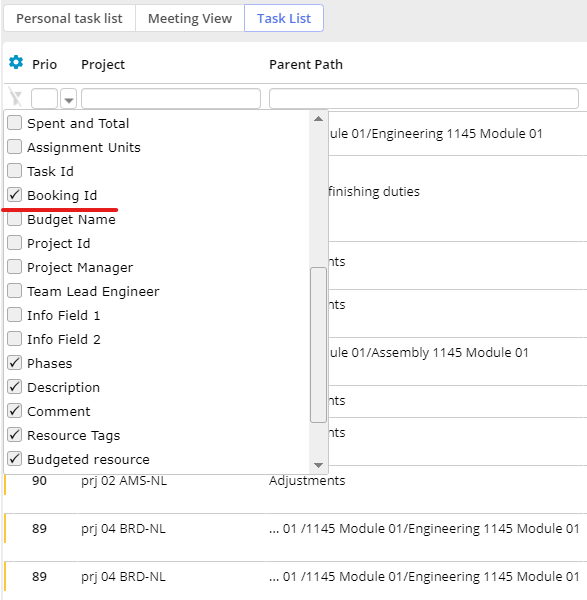
NB: You won’t see any results if the tasks you’re searching for don’t have any specified booking IDs or you type in a booking ID that doesn’t exist in the system.
