Adding Comments to Tasks
To make Task Notes visible, click on the “gear” icon at the top left corner of the “Task List” page and set the checkbox in front of “Comments”.
Then a column “Comments” that contains notes-related information defined in MSP or CSV files will be shown in Epicflow.
Click on any note to edit it directly in Epicflow.
Adding Estimates (Remaining Hours)
Once all the resources have been added and tasks specified, you can add hours to every task right in Epicflow.
Filter out the required tasks.
You can easily filter out Not Estimated tasks by the “Not estimated” Stage.
- Click on the “Total”/”Spent”/”Remaining” cell of a task to edit it.

Screen #1 – Tasks List
Adding the second resource to the task
To add the second resource to the task,
- Right-click on the task and select “Edit task” in the context menu.
- In the newly appeared window “Edit task”, click on the “Add assignee” button under all specified assignees for the task.
- Define a Group or a Resource and estimate the Total and Remaining hours for the new assignee.
- Click “Update” to save the changes.
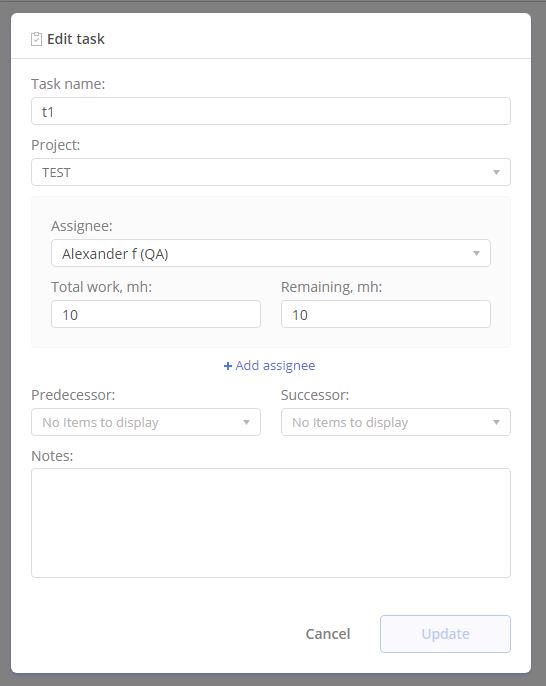
Screen #2 – Tasks Editing
Shrinking assigned resources to the task
For the case when you would like to shrink resources assigned for the task you need to:
- press right mouse button over the task and select in newly appeared context menu “Edit task” item.
- In newly appeared window “Edit task” press “Delete” button, right bellow all specified assignees for the task
- Press “Update” button to finish the process and save the changes
