Summary Card is a feature of Epicflow that stores all information about a Summary in a structured way (similar to a Task Card that contains all task-related data) to let you easily manage all related information and parameters.
Elements
This part contains a general description of elements of a typical Task Card and actions users can perform on the Task Card page.
To open a Summary Card
-
- go to the Pipeline and click on any Summary task from the Gantt Chart;
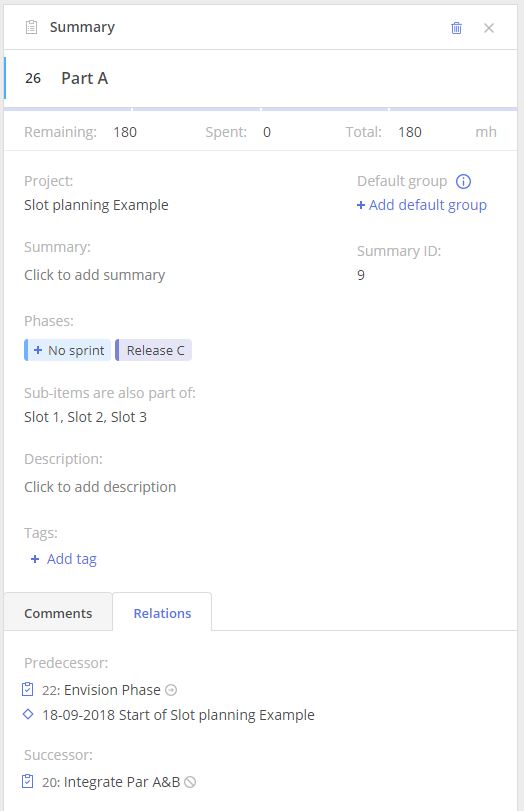
Screen #1 – Summary Card
- Select the field “Summary” in a Task Card. If you open a Summary Card by using this method, in the top left corner of the Summary Card you’ll see a link to the previous task from which you jumped into the Summary Card. This provides transparency and more convenient navigation in the project structure.
To the right from Summary’s Priority we have Summary name, which you can easily edit by click on it and “Delete” and “Cross” icons at the right top corner:
- Click “Delete” to erase a Summary from the system. All connections with Successors and Predecessors will be removed, too. You cannot delete the summary that contains any items.
- Click on the “Cross” icon to close a Summary Card.
A Progress Bar shows the Total % of all sub-items accomplishment (how much work has been done according to all summary’s sub-items in %).
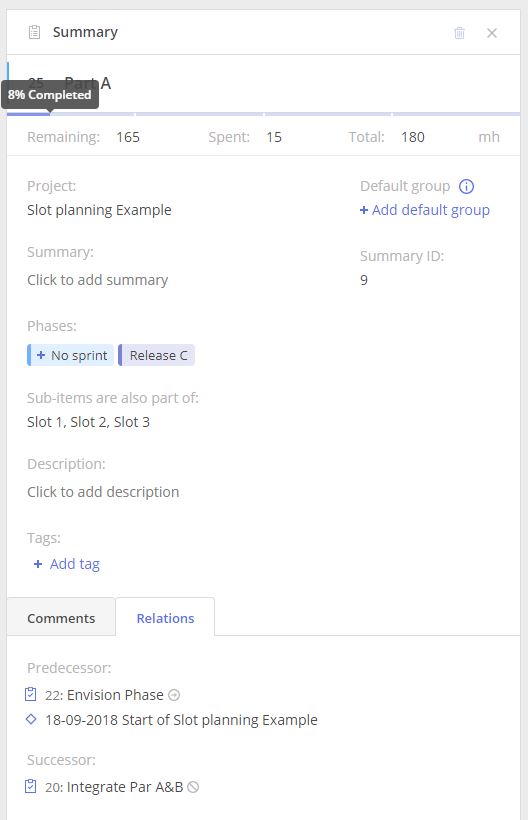
Screen #2 – Summary Card – Progress Bar
Right below, there are Project name, Summary, Phases, Description, Tags and the closest upcoming Milestones for the Chain the task belongs to.
There are also some other elements:
Default Group is a list of default groups that will be automatically applied to all tasks that don’t belong to any groups from the external system. If a resource doesn’t have a group task, he or she will be assigned to the group from a defined list at the summary level with the highest capacity.
To learn more about default groups, refer to the section “Default Group Identification” given below.
Summary ID – a task’s identifier,
and
a Relations tab with information on the task’s Predecessors and Successors.
Default Group/Auto-detect
This functionality is used if a task doesn’t have any defined resources or groups as a result of import from an external system. By setting up the default group(s) at the Summary card level, it is automatically applied to all tasks of this type.
There are some rules that will help you use this functionality:
- If groups are specified for the summary or summary of summary – the highest capacity group for the assigned resource in the task will be selected automatically.
- If there is no highest capacity or no resource assigned and for the summary or summary of summary, we have one group specified – it will be selected automatically for the task assignment.
- If there is no highest capacity or no resource assigned and for the summary or summary of summary, we have several groups specified – no group will be selected automatically.
- If multigroup is specified and no resource is assigned – multigroup will be selected automatically
- If multigroup and resource is specified – system will use the group with highest capacity for user from multigroup
Second Default Group
To add the second group to the summary:
- Open Summary Card,
- Click on the “plus” icon located right above the Default groups list,
- Select a group in a newly appeared frame “New default group”.
Deleting Assigned Groups
To delete resources assigned to the summary:
- Open Summary Card,
- Hover over the required assignee your mouse cursor,
- In the appeared frame, click on the “trash” icon to remove this resource from the Assignments list.
Move Summary Dates
You can shift the Summary and its item constraint dates by selecting the Summary Milestones and dragging them on the Gantt chart.
Screen #3 – Summary Card – Move Dates
To move summary dates, please do the following steps:
- Click the three dots next to the Summary Item.
- From the Summary drop-down, select “Select Summary Milestones.”
- All uncompleted milestones within the summary will be automatically selected and can be identified by the absence of color inside.
- Drag the selected milestones on the Gantt chart and click the ‘Apply’ button to confirm changes.
- If the item has date constraints, a warning pop-up will appear. Choose one of the following:
- Move accordingly: Dates and constraints move with the milestone.
- Keep in place: Constraints remain unchanged.
- Remove constraints: Constraints are removed.
- After moving a milestone, an orange dot will appear next to its diamond, indicating it’s been edited.
- To undo changes, click the ‘Undo’ button.
This new functionality streamlines the process of moving summary milestones while giving you flexibility on how to handle constraints during that action.
Closing a Summary
Once all the Total Remaining hours for all sub-items of the summary have been spent, the system treats it as completed.
You cannot close all sub-items via Summary card or change Remaining, Spent or Total values from it. Editing is allowed only at the task level.
Comments
Commenting functionality lets you share crucial information with other users directly in Epicflow. It works similarly to the commenting function in a Task Card.
With an appropriate set of rights, each user can add, remove or edit their own comments.
- To add a new line when typing, use “shift-enter” hotkeys;
- To publish a comment to the task, push the Enter button.
You can highlight important comments by lighting up the star icon which appears to the right from the comment upon hovering.
When hovering over the task, you can see “edit” or “delete” options that can be applied to it.
To hide all unimportant comments, switch on the “Only important ” toggle.
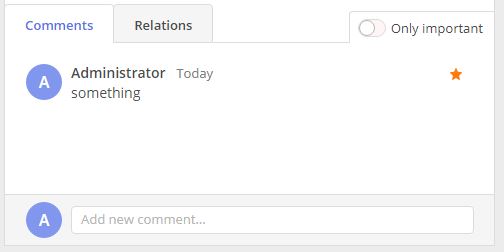
Screen #4 – Summary Card – Comments
Important: summary-related comments are not shown on the “Task List” page in the “Comments” section, you can check them only in the Summary Card.
